It’s important to clear the cache on your Windows 10 computer to free up disk space and improve performance. If you don’t know how to do this, just follow the instructions below! They’ll help you clear all types of cache on your Windows 10 computer easily.
James Clear writes about habits, decision making, and continuous improvement. His first book, Atomic Habits, is a #1 New York Times bestseller and has sold over 3 million copies worldwide. Click here to learn more →. Great and successful entrepreneurs have achieved their purpose and goal by setting a strong and clear vision, and by pursuing it with passion. Greatness- which is why vision is the driver of.
To clear cache on your Windows 10 computer
There are a few methods that helps you clear cache of your computer:
Method 1: Clean your computer cache with CCleaner
This is the easiest option you can use to clear cache on your Windows 10 computer. CCleaner will help you do this with just only two mouse clicks:
- Download and install CCleaner.
- Run CCleaner, then click Analyze.
- Click Clean All.
This should remove the cached files on your Windows 10 computer.


Method 2: Clean the temporary files in the settings
You can clear cache or remove temporary files in your Windows settings:
- Click the Start menu (the Windows logo) in the lower left corner of your screen, then click the Settings icon.
- Click System.
- Click Storage.
- Click Free up space now.
- Wait for the scanning process to be complete.
- Select the files you want to remove, then click Remove files.Before you select an option, read carefully its description to learn what you’ll remove if doing so.
- Wait for the cleaning process to be complete.
This should purge your computer of temporary files and free up your disk space.
Method 3: Use Disk Cleanup
You can also use the Disk Cleanup utility to remove cache or temporary files. To do so:
- Press the Windows logo key and R on your keyboard at the same time to invoke the Run box.
- Type “cleanmgr.exe” and press Enter on your keyboard.
- Click Clean up system files.
- Click Yes when you’re prompted.
- Check all items, then click OK.
- Click Delete Files.
- Wait for the Disk Cleanup utility to clean the files.
That’s how you can use Disk Cleanup to clear cache on your Windows 10 system.

Method 4: Clear the Windows Store cache
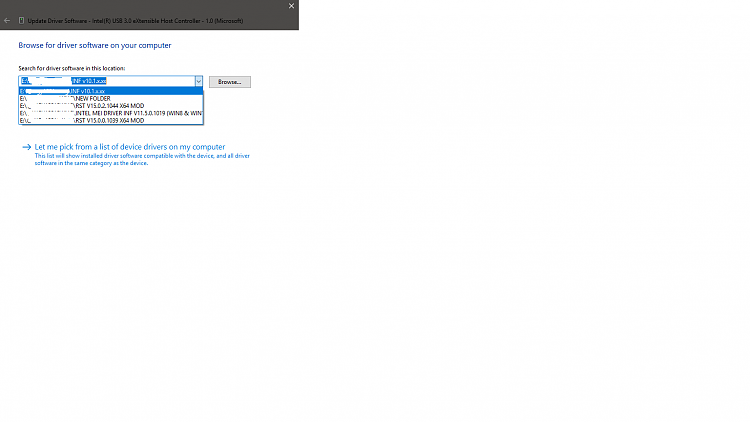
Windows Store create temporary files when you’re downloading apps. To clear the Windows Store cache:
- Press the Windows logo key and R on your keyboard at the same time to invoke the Run box.
- Type “wsreset.exe” and press Enter on your keyboard.
- Wait for the process to be complete. (The Windows Store window will appear when it’s finished.)
That’s how you can clear the Windows Store cache.

Method 5: Clear your browser cache
There are cached files created by your browser when you’re surfing the Internet. To clear the cache:
- Press the Ctrl, Shift and Del/Delete keys on your keyboard at the same time.
- Select All time or Everything for Time range, make sure Cache or Cached imagesand files is selected, and then click the Clear data button.
Clear Drivers Abstract
Your cached files will be removed very soon.
Clear Driver Cache
Hopefully the methods above help you clear the cache on your Windows 10 computer. If you have any questions or suggestions, feel free to leave us a comment below.
