Updating to the latest drivers doesn't always end up well, whether you install the drivers through Windows Update or from manufacturers' websites. Sometimes, a driver update fails, or a new driver doesn't work and even crashes your computer. When the newly-installed network adapter, graphics, audio, USB or other driver doesn't work on your PC, you can restore the driver to previous version to fix the problem. There are two ways to restore drivers on Windows 10. We'll get to them one by one.
- Drivers Touch Plus Information Port Devices Online
- Drivers Touch Plus Information Port Devices Download
- Driver Update Plus Download
- Drivers Touch Plus Information Port Devices For Sale
Method 1: How to Roll Back Driver on Windows
Download the latest drivers, firmware, and software for your HP Spectre x360 - 13-ap0023dx.This is HP’s official website that will help automatically detect and download the correct drivers free of cost for your HP Computing and Printing products for Windows and Mac operating system. EZ Windows HMI / Touch Plus: USB Port. On Windows HMI panels, these 3 ports are configured as standard Universal Serial Bus (USB) Port A. Note: The USB Port beneath the Ethernet port is configured as a Port B device with a Port A connector. This port can only be used for programming directly from a PC.
Windows' Roll Back Driver feature can uninstall the current driver for a hardware device and then re-install the previously installed driver. The feature is available on all versions of Windows (Windows 10/8/7Vista/XP). Here are the specific steps to roll back driver on Windows 10.
Step 1. Press Win + X button to open the Start menu and choose Device Manager from the menu.
Step 2. Right click on the driver that you would like to restore and choose Properties.
Step 3. On the Properties menu, choose Driver and press the Roll Back Driver button.
Step 4. After the previously installed driver has been restored, Windows may prompt you to restart the computer, tap Yes. But for certain drivers, there is no need to restart the PC and you won't get the notification.
But some of you may find that Roll Back Driver option greys out on your computer. That means there is no previous version of the driver available and the current driver is the only one on your computer. If the Roll Back Driver option greys out, try the next method.
Method 2: How to Restore a Driver in One Click on Windows
If there is no driver file on your laptop, notebook or desktop PC, you can use Driver Talent, the all-in-one drivers management tool, to restore drivers in one click.
On the program, you can find many versions of a driver that are compatible with your device and choose one of them to install.
With its backup and restore feature, you can easily make a backup of your drivers so that you can easily restore them later if the drivers are deleted or become unworkable.
Follow these steps to restore drivers with Driver Talent for your Windows.
Step 1. Download Driver Talent on your compute.
Download
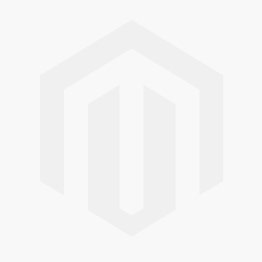
Step 2. Install and launch the program on your PC, click Scan and the program will list all the drivers that need to be repaired.
Step 3. In the Download & Install category, locate the driver that you would like to restore to previous version.
Step 4. Choose Stable Driver and click the arrow down button to unfold all the available version of the driver. Choose one of the driver and click Download to get the driver.
Step 5. After the previous version of driver is installed, you may need to restart the computer.
If you have made a backup of your drivers with Driver Talent, you can directly go to the Restore category: tick the driver and click Restore button to get back the previously installed drivers.
If you don't have a backup yet, you are suggested to backup drivers with Driver Talent to prepare for any future driver issues.
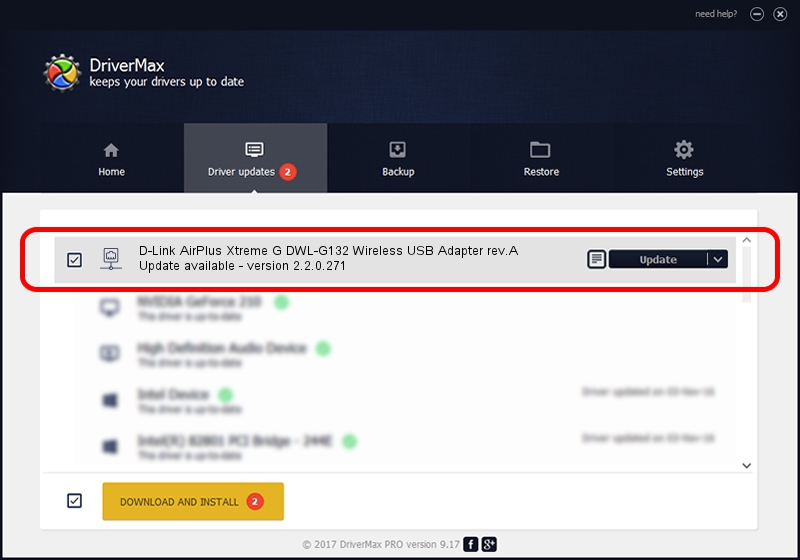
The above methods work for all computers running on Windows, such as Dell, HP, Asus, Acer, Toshiba, IBM, Sony, Lenovo, Samsung,Alienware, Compaq, Gateway, LG, Microsoft, MSI, etc.
Having trouble with a device? Make sure everything is connected properly, the device has power, and that it’s set up correctly.
First, try checking your hardware
Unplug USB cables and wait for a little while for the device driver to be unloaded by Windows, and then plug the device back in.
Try using a different USB port on your PC.
If you use a USB hub between the device and the PC, make sure the hub has power. If it’s still not working, try removing the USB hub and plugging the device directly into a USB port on the PC.
Make sure that the cables on your device aren't damaged in any way.
Check any battery-powered devices to see if they are fully charged or have fresh batteries.
Make sure there’s no dirt blocking keys or sensors.
Check your wireless connections
Look on the bottom of the wireless device for a Reset button. Resetting the device will disconnect and then reconnect the wireless connection. There might also be a Reset button on the USB receiver for your device.
For USB wireless devices, this might be as simple as unplugging the USB wireless receiver, waiting for about 10 seconds, and then plugging the USB wireless receiver back into the USB port. The wireless connection should be reestablished.
Check the device
If the device doesn't appear to work at all (no lights appear on the device when it’s plugged in, or the cursor doesn't move or doesn't appear on the screen), connect the device to another PC and make sure the device works on that PC. If the device doesn't work on the other PC, you might need to replace it.
Note: Some devices won't work without installing a driver. When testing the device on another PC, make sure that you have the correct driver installed for the device.
Try the Windows 7 Troubleshooter
To run the Hardware and Devices troubleshooter in Windows 7:
Open the Hardware and Devices troubleshooter by clicking the Start button, and then clicking Control Panel.
In the search box, enter troubleshooter, then select Troubleshooting.
Under Hardware and Sound, select Configure a device.
Drivers Touch Plus Information Port Devices Online
Hardware Troubleshooter Drivers
Drivers Touch Plus Information Port Devices Download
Update a device driver using Windows Update
Driver Update Plus Download
In the search box on the taskbar, type check for updates, then select Check for updates from the list of results.
Under Windows Update, select Check for updates. Windows Update will tell you if you need any updates or not, and whether the latest updates were successfully installed.
There might not be any driver updates available.
Drivers Touch Plus Information Port Devices For Sale
Download and install a driver yourself
In the search box on the taskbar, type device manager, then select Device Manager from the list of results.
In the list of hardware categories, find the device that you want to update, and then double-click the device name.
Click the Driver tab, click Update Driver, and then follow the instructions.
