- Download Sony Digital Camera / Webcam / Camcorder drivers, firmware, bios, tools, utilities. Sony VAIO SVD132190S Front Camera Driver 20130830 for Windows 8.1 64.
- Click Download File to download the file. When the File Download window appears, click Save to save the file to your hard drive. Browse to the location where you downloaded the file and double-click the new file. Read over the release information presented in the dialog window.
Errors: No Drives Were Found. Click Load Driver to Provide a Mass Storage Driver for Installation
Canon u.s.a.,inc. Makes no guarantees of any kind with regard to any programs, files, drivers or any other materials contained on or downloaded from this, or any other, canon software site. All such programs, files, drivers and other materials are supplied 'as is.' By default, Windows 10 will automatically search for, download and install driver updates for devices installed on the computer via Windows Update. Device Installation Settings allow you to change if Windows is to automatically download recommended drivers and detailed information for your hardware and devices via Windows Update.
During the process of installing Windows OS on a specified HDD or SSD, you may surprisingly find that the hard disk is not detected during the Windows installation, with either of the following error messages coming along.
'We couldn't find any drives. To get a storage driver, click Load driver.' 'No drives were found. Click Load Driver to provide a mass storage driver for installation.'
However, clicking 'Load Driver' doesn't solve the problem at all. What's the next move then? Have you found viable solutions to troubleshoot hard disk not detected in Windows 10 or Windows 7 installation even it's normally connected to the computer?
| Workable Solutions | Step-by-step Troubleshooting |
|---|---|
| 6 Solutions to Fix Hard Drive Not Detected | Method 1. Use a Different SATA Port...Full steps Method 2. Load RAID Driver for RAID Disk...Full steps Method 3. Check the Hard Drive in BIOS...Full steps More ways... |
| Bonus Tip: Free Partition Manager to Enhance System Performance | Launch EaseUS Partition Master on your PC > Free up space...Full steps |
How to Fix Hard Disk Not Detected in Windows 10 Installation
Even though Windows 10 or Windows 7 installations include almost all disk drivers, the 'No drives were found. Click load driver to provide a mass storage driver for installation' issue occurs from time to time and you find no way to out. When you encounter Windows 10 install not detecting hard drive or Windows 7 couldn’t find any drivers to get storage driver problems, try the practical six ways below.

Method 1. Use a Different SATA Port
If you are using a desktop computer, try using a different SATA port and see if that helps at all. Sometimes they come with two different controllers.
Method 2. Load RAID Driver for RAID Disk
Windows 10 install not detecting hard drive mostly occurs on RAID disk. In this case, you need to load RAID drivers manually to fix the issue.
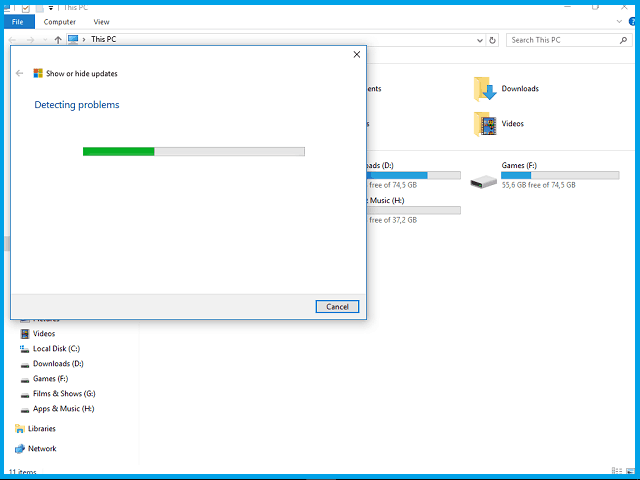
Step 1. On the Windows Setup windows, you will see Where do you want to install Windows? And there is no hard drive detected. Click 'Load Drivers' at the bottom left of the screen, then click 'Browse' to choose the device driver.
Step 2. Go to your computer or storage device to find and load an available RAID driver.
Step 3. After the device diver has been loaded, Windows 10 installing will successfully detect the hard disk. Then, follow the onscreen instructions to install Windows.

Method 3. Check the Hard Drive in BIOS
Otherwise, take some time to check if hard drive shows up in BIOS, especially you're installing an operating system from a bootable USB or CD/DVD disc.
By holding and pressing F2, you'll enter BIOS settings. See if the hard drive showing up there. Click solution to repair hard drive not showing in BIOS.
If not, check your BIOS settings for the following parameters:
* SATA configuration -> Enhanced
* Configure SATA -> AHCI
Method 4. Check the Status of Your Hard Drive
Step 1. Press Windows + R and the window will pop up.
Step 2. Input devmgmt.msc and press Enter.
Step 3. Choose Disk Drives and right-click the hard drive.
Step 4. Click Properties and check the status of your hard drive. If it is Ok, showing 'This device is working properly'.
Method 5. Boot from Windows 10 Install Media

Microsoft also provides a method about boot from the Window 10 Install Media. You can take these steps to fix the issues 'drive not showing up when Windows 10 install'.
Step 1. Choose Install Now > Accept License Agreement > Choose the installation type and click 'Custom Advanced'.
Step 2. Press Shift + F10.
Input each command and press Enter: DISKPART > list volume > select disk* > clean > convert mbr > create partition primary > active > format quick fs=ntfs >exit
Then you can install Windows again.
Method 6. Ask Help from the Manufacturer
Since the manner of installing or reinstalling Windows OS happens so frequently that most personal PC or desktop manufacturers have built-in checking tools for quick troubleshooting and repair. For example, Dell Online Diagnostic Tool, Lenovo Diagnostic Software for Hard Drive Quick Test, etc. So if you're their customers, feel no hesitate to ask help from the manufacturer and learn how to use tools to fix hard drive not detected issues alright.
Bonus Tip: Free Partition Master to Enhance System Performance
You can enjoy the exciting features of the latest system after successful Windows 10 installing. Furthermore, to enhance system performance and let software and hardware cooperate to achieve an optimal operating state, it’s necessary for you to have free partition management software, which enables you to organize and optimize your hard drive to extend your computer's life and capableness.
EaseUS Partition Master Free is a versatile partition management program that provides one-stop partition and disk management solutions, for instances:
- Resize/move partitions by sliding the partition left and right or enter the exact partition size you want, such as increase C drive to speed up your computer (move space from D drive to C drive supported by paid version)
- Create, format, delete, copy, and merge partitions
- Clone an entire disk to another even the destination partition is smaller than the source
- Convert file system from FAT32 to NTFS, convert MBR to GPT, convert dynamic disk to basic disk and vice versa, and so on
- Completely wipe out all the data on hard disk permanently
Now, download this ultimate Windows 10/8/7 disk management tool and follow the simple steps below to resize and move your partitions.
Step 1. Launch EaseUS Partition Master on your PC.

Step 2. Free up space to extend partition.
If the hard drive has enough unallocated space to extend the target partition, jump to Step 3, and continue. If not, free up space first:
- Right-click on a partition next to the target partition and select 'Resize/Move'.
- Drag the partition ends to free up space, leaving enough unallocated space behind the target partition, click 'OK'.
Step 3. Extend partition.
- Right-click on the target partition and select 'Resize/Move'.
- Drag the target partition handle into the unallocated space to extend partition.
Step 4. Keep all changes.
- Click the 'Execute Operation' button and click 'Apply' to keep all changes.
Windows 10 Install Not Detecting Hard Drive FAQs
1. How do I fix no device drivers found?
Fixes for No Device Drivers Were Found:
Solution 1. Switch to a USB 2.0 Port
Solution 2. Set the partition where you want to install Windows to as Activeewe
Solution 3. Create a New Disc
Solution 4. Enable the xHCI hand-off Option in BIOS
Solution 5. Change everything to legacy and set the boot device to your DVD or USB
Accept 00000001 Driver Download For Windows Xp
2. Where do you want to install Windows 10 no drives were found?
To fix 'No drives were found. Click load driver to provide a mass storage driver for installation', do it in the following way:
Step 1. Click 'Load Drivers' at the bottom left of the screen, then click 'Browse' to choose the device driver.
Step 2. Choose and load an available RAID driver.
Step 3. After Windows 10 installing successfully detects the hard disk, follow the onscreen instructions to install Windows.
3. Where do you want to install Windows 7 no drives were found?
Fix: No Hard Drives Found in Windows 7 Installer:
Solution 1. Format the hard drive using diskpart in command prompt.
Solution 2. Load the hard drive storage controller drivers from a USB into the Windows setup.
Solution 3. Change the boot controller mode in BIOS.
Solution 4. Reset BIOS.
Solution 5. Use a different SATA port.
4. How do I install drivers for my hard drive?
The basic steps to install drivers for a hard drive are:
Accept 00000001 Driver Download For Windows
Step 1. Configure the drive as a master or slave device (PATA only).
Step 2. Mount the drive in the chassis.
Step 3. Connect the data cable to the drive and to the PATA or SATA interface.
Step 4. Connect a power cable to the drive.
Step 5. Restart the system and run the BIOS Setup.
Step 6. If you are also installing a PATA or SATA interface card or RAID adapter, configure that card per the maker's instructions and attach the cables to it.
Driver INFO
| Latest version: 8.5.0 | Release date: November 11, 2020 |
| Installation Guides: |
|---|
| English |
| Data |
|---|
| Tested on: |
| Windows: 10, 8.1 |
| Windows Server: 2019, 2016, 2012 R2 |
Supported printers
Accept 00000001 Driver Download For Windows 8.1
| Title | Data |
|---|---|
| Bidirectional | The printer model supports bidirectional communication. NiceLabel driver can obtain the feedback of the printer status. The status can be reported to and displayed in NiceLabel software. |
- Bidirectional QLS Kiaro
- Bidirectional QLS Kiaro D
- Bidirectional QLS Kiaro 50
- Bidirectional QLS Kiaro 50 D
- Bidirectional QLS QL-111
Release notes
| Release version | Release description |
|---|---|
| Ver.: 8.5.0 | Communication with the printer is working now also when port monitor logging is enabled on non English Windows OS. |
| Ver.: 8.3.1 | Improved performance Driver initialisation time was decreased for up to 30%. Smaller file footprint Driver file size was reduced for up to 60%. Improved installation utility PrnInst better supports multi user environments. Driver upgrade procedure was improved for installations with large number of printers. |
| Ver.: 8.2.0.18455 | Driver stability was improved and memory usage was optimized. |
| Ver.: 8.0.50.18405 | User can now use Reload to upload entire list of virtual fonts to printer again, instead uploading each virtual font individually. |
| Ver.: 8.0.50.18356 | Procedure for updating printers is improved in Prninst application that all settings for all users are correctly preserved. |
| Ver.: 8.0.50.18205 | Prninst application automatically detects printer(s) connected to local network. |
| Ver.: 8.0.22.17714 | Fixed print spooler crash using latest driver's language monitor. |
| Ver.: 8.0.21.17127 | Driver Maintenance, Settings and Support actions are working also with printer name longer than 32 characters. |
| Ver.: 8.0.20.16906 | Initial Version 8 release: Redesigned and updated User Interface. Added and improved Print Preview to be shown on more panels. Added new Tool options for easier Maintenance, Setup and Support. Added options for sending files or commands to the printer. Added possibility to toggle Status Checking during printing. Fixed in-corrections when displaying driver on High-DPI monitors. |
| Ver.: 8.0.20.16906 | During printer driver installation and uninstallation the Unicode printer names are fully supported. |
| Ver.: 8.0.20.16906 | Improved displaying of Network discovered printers while sorting and graying already installed printers during printer driver installation. |
| Ver.: 8.0.20.16906 | Minimized the frequency of displaying the splwow64 thunking spooler (SplWow64) message during printer installation. |
| Ver.: 8.0.20.16906 | Upgraded uninstall of Ports and Port Monitors when printer removing the printer driver. |
| Ver.: 8.0.20.16906 | During printer driver installation additional fields Location and Comment can be set. |
| Ver.: 7.3.60.11321 | Kiaro 50 D can successfully print with NiceLabel driver. |
| Ver.: 7.3.60.11299 | Installation of 32bit driver for sharing printer on 64bit OS has failed. This is corrected now. |
| Ver.: 7.3.05.11107 | When you select QLS Kiaro printer that is shared in the new label wizard, Nicelabel Designer has crashed. This is fixed now. |
| Ver.: 7.3.01.10604 | Kiaro printers are identified also with new USB plag&play ID's with company name AstroNova. |
| Ver.: 7.2.01.10381 | Communication with the printer was improved on USB and LAN port. |
| Ver.: 7.1.00.9788 | Magenta+ color option added on supported models. |
| Ver.: 6.0.15.7872 | Fixed crash during installation of new Port on Windows Server 2012 and 2012 R2. |
| Ver.: 6.0.15.7868 | Fixed printing of garbled graphics on certain label dimension from Windows applications. |
| Ver.: 6.0.13.7848 | Added support for new printers: Kiaro! 50. Added support for Durable series: Kiaro! D, Kiaro! 50D. |
| Ver.: 6.0.15.7802 | Added support for Ink Refresh option. |
| Ver.: 6.0.15.7802 | Addded support for cutter. |
| Ver.: 6.0.15.7795 | Fixed issue when it sometimes failed to print first page when printing to LAN port. |
| Ver.: 6.0.15.7743 | When printing large quantities of labels Data error (size) error will no longer happen. |
| Ver.: 6.0.13.7700 | Optimize printing performance. |
| Ver.: 6.0.13.7674 | Added new options for Print Quality, Paper Types and Color Profiles. |
| Ver.: 6.0.08.6360 | Unprintable area is now correctly displayed on all orientations (rotated portrait or landscape). |
| Ver.: 6.0.08.6254 | Swiftcolor and QLS Kiaro! are presented to NiceLabel as full color drivers which changes color picker for elements from palette to full color. |
| Ver.: 6.0.07.6086 | Corrupted driver data does not crash the driver. |
| Ver.: 6.0.07.5793 | When printing OpenType fonts from labelling application (version older than 5.4.5), printing fails. |
| Ver.: 6.0.07.5740 | Import from DRS (old driver export format) now includes stocks. |
| Ver.: 6.0.06.5131 | Next button is enabled when a printer is selected while selecting printer during printer uninstallation. |
| Ver.: 6.0.04.6408 | Fixed problems with default ellipse element in labelling problem. Thickness is now set to 1mm (not 0mm). |
| Ver.: 6.0.04.6301 | Translations update |
| Ver.: 6.0.04.5528 | Fixed printing of OLE objects |
| Ver.: 6.0.04.5296 | After memory card is formatted, 'Test' and 'Delete' buttons are not disabled |
| Ver.: 6.0.04.5283 | Uninstall and Uninstall All options in Printer Install Wizard will show only filtered driver list. |
| Ver.: 6.0.03.5681 | Import from DRS (old driver export format) now includes Custom commands. |
| Ver.: 6.0.02.4753 | Corrected memory allocation, so Windows system will no longer run low on memory resources. |
| Ver.: 6.0.02.4704 | Correct graphics instead of black rectangle will now be printed when printing a label with changing graphics on multiple pages. |
| Ver.: 6.0.02.4704 | Kiaro printer no longer prints a garbage in case of printing variables from the database. Also fixed elements (rectangles) are not printed on second label if they are not in lebel design. |
| Ver.: 6.0.02.4699 | NiceLabel inverse element has been disabled, because the printer does not support it. |
| Ver.: 6.0.02.4634 | Labels in landscape or rotated landscape orientation are printed correctly. |
| >> See more release notes | |
