The Source, powered by Sierra Wireless, is the hub for IoT support. Download user guides, firmware, software, configurations, codes, and more.
- +1 505 892-4501
- This email address is being protected from spambots. You need JavaScript enabled to view it.
- Instruments Use Trimble Installation Manager to: Update instrument firmware for the Trimble SX10 Scanning Total Station. When you install application updates to a controller, the Trimble Installation Manager also updates your Trimble office software so that it can communicate with the updates being installed to the controller.
- Molex is a leading supplier of connectors and interconnect components. Browse our fine connector and cable assembly products at Molex.com.
Welcome to the Lectrosonics support page. Just select the product family you want info on in the top menu or in the sidebar. All wireless and audio processor families have additional links in the sidebar once you select those categories. For any general email inquiries, please send to asktheexperts@lectrosonics.com.
Software/Firmware Support
Document Support
Frequently Asked Questions
Additional Support
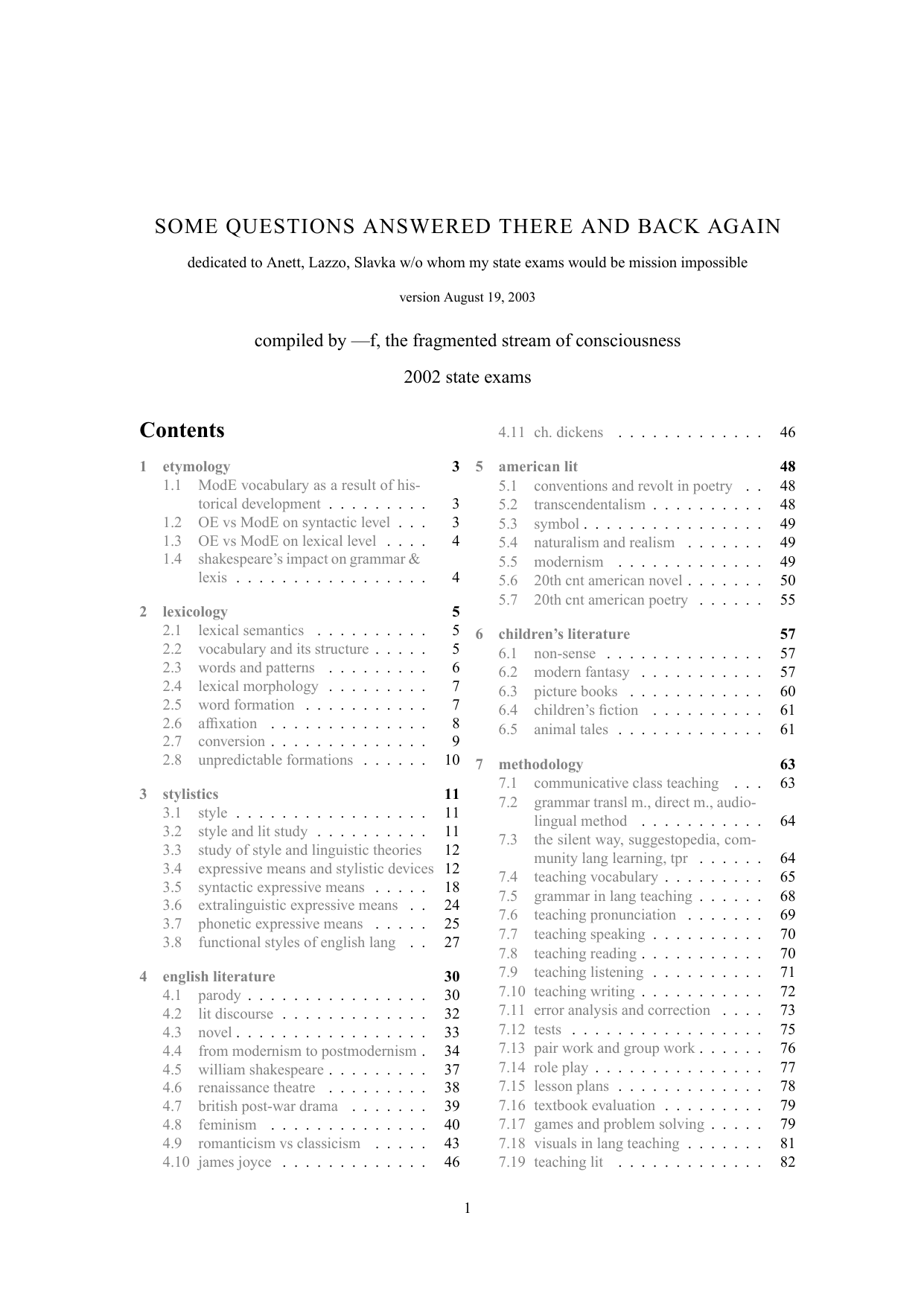
Support Links By Product
- Wireless Products
- Recorder Product Series
- Audio Processor Series
Video Tutorials
Company Info
Popular Links
Follow Us On:
Download Atti Base Radio Controller (com3) Driver Windows 7
Summary :
USB keeps disconnecting and reconnecting issue is really annoying especially when you need to use the USB port immediately. Fortunately, there are some available ways to solve this issue effectively. MiniTool will show you some solutions that are proved to be effective.
Quick Navigation :
USB Keeps Disconnecting and Reconnecting Windows 10/8/7
Perhaps, when you connect a USB device with the computer, the USB hub keeps disconnecting and reconnecting randomly on its own just like the following case from the internet:
I recently upgraded my Windows 7 gaming PC to Windows 10, and ever since I have been having problems with my USB devices. Every five minutes or so all of my USB devices will disconnect, and then reconnect. Is there a fix for this USB bug?answers.microsoft.com
Some other issues, like Android phone keeps connecting and disconnecting from USB, USB C disconnecting, and unknown USB device keeps connecting and disconnecting, are the same thing. Usually, it could be a hardware or driver issue.
However, if all computer USB ports keep disconnecting and reconnecting Windows 10, the first thing you need to do is to make sure whether it can work fine on another computer. If it works well, it is quite possible that there is nothing wrong with the USB device itself.
Download Atti Base Radio Controller (com3) Drivers
On the other hand, you can also connect another normal working USB drive to the computer to check whether the USB connection is good. If USB disconnects after few seconds again, you should consider hardware or driver issues on Windows 10/8/7 more.
So, now let’s focus on the troubleshooting tips to help you get rid of USB disconnects after few seconds issue on Windows 10/8/7.
USB port not working? No matter you are using Windows 10/8/7 or Mac, you can read this article to find a proper solution to fix this issue.
How to Fix USB Ports Keep Disconnecting and Reconnecting Windows 10
We will try four suggestions here which are proved to be effective:
- Reinstall the Universal Serial Bus controllers driver
- Turn off the Power Saving Option for the USB driver
- Install Universal Serial Bus controllers driver in Compatibility mode
- Run the Hardware and Devices Troubleshooter.
In the following contents, we will introduce them one by one.

Solution 1: Reinstall the Universal Serial Bus Controllers Driver
A driver issue can be the reason for USB devices disconnecting and reconnecting Windows 10. To solve a driver issue, you can reinstall the USB or Universal Serial Bus controllers driver in Drive Manager.
To do this job, you need to follow these steps:
Step 1: Press the Windows + X keys simultaneously and then click on the M key to open Device Manager.
Step 2: In the Device Manager window, please go to find the Universal Serial Bus controllers option and expand it. Then, you need to look for the listing which is related to your USB driver.
Usually, there are two different situations:



- If it is a regular USB drive, it will be listed as a USB Massive Storage Device.
- If USB 3.0 keeps disconnecting Windows 10/8/7, you need to look for USB 3.0 Extensible Host Controller.
Here, take the USB 3.0 device as an example.
Right-click on the Standard USB 3.0 eXtensible Host Controller option and choose the Uninstall option to uninstall it.
When the uninstallation process ends, you need to reboot your computer to allow Windows to reinstall the drivers automatically.
Then, go to check whether USB ports keep disconnecting and reconnecting Windows 10 issue is solved.
Solution 2: Turn off the Power Saving Option
Some users say that they solve USB keeps disconnecting and reconnecting issue by turning off the power option. If solution 1 doesn’t work, you can try this way to get rid of the issue.
Here we will show you this solution with its detailed steps as follows:
Take the USB 3.0 device as an example.
Step 1: You still need to enter the Device Manager interface and find the Universal Serial Bus controllers option.
Step 2: Right-click on the Standard USB 3.0 eXtensible Host Controller option and choose Properties from the pop-out list. Then, switch to the Power Management section. Next, uncheck the Allow the computer to turn off this device to save power option and press OK to keep the change.
By doing this, it will make sure that the system will not turn off the USB device when you are using the computer but don’t use the USB device for some time.
Solution 3: Reinstall Universal Serial Bus Controllers Driver in Compatibility Mode
If you are using an external hard drive which keeps disconnecting and reconnecting in Windows 10, you need to use the OEM driver. Perhaps, the driver can work well in the previous version, but it doesn’t work after an update. Then, you will need to reinstall it in the Compatibility Mode.
Many of you don’t know how to do this job. Now, you need to follow this guide:
Step 1: Download the latest version of the Universal Serial Bus controllers driver from the manufacturer’s website. Please download the proper driver according to your own situation.
Step 2: When the download process finishes, you need to find the setup file on the specified folder, right-click on it and choose Properties from the popup list.
Step 3: Switch to the Compatibility tab. Then, check the Run this program in compatibility mode for option and choose an older Windows OS like Windows 7. Please make sure that the driver can work normally under the selected OS. At last, press the Apply and OK buttons successively to save the change.
After these three steps, you need to restart the computer to see whether USB keeps disconnecting and reconnecting issue disappears.
If you are bothered by external hard drive keeps disconnecting, you can use MiniTool data recovery tool to rescue its data and then take measures to fix this issue.
Solution 4: Run Hardware and Devices Troubleshooter
Some hardware or device issues can also lead to USB devices disconnecting and reconnecting Windows 10/8/7. Then, you can run Hardware and Devices Troubleshooter to fix the hardware or device issue.
This automated troubleshooter can identify and resolve the issues that it finds. You can follow these steps if you are using Windows 10:
Step 1: Type Troubleshooting into the Search bar on the desktop and then press the Enter key. After that, choose the first option from the search result.
Step 2: You will enter Troubleshoot computer problems interface directly. Next, choose the Configure a device option under Hardware and Sound.
Step 3: You will enter the Troubleshooter interface. Then, check the Apply repairs automatically option or not according to your own requirement. Next, click on the Next button to continue.
Step 4: Troubleshooter will begin to scan and fix the problems. If you check the Apply repairs automatically option, it will fix the found issues by itself. If not, you will see a scan report. Then, you need to choose the ones you want to fix and click on the Next button to fix the issues.
At last, you need to reboot the computer and check whether USB disconnects after few seconds.
Normally, these 4 solutions can help you to get rid of USB keeps disconnecting issue effectively.
However, you may find that you can’t access the USB drive after solving USB hub keeps disconnecting and reconnecting issue. In this situation, you may need to format the drive to its normal state.
You must know that format will delete all files on the target USB drive. If there are some important files on that drive, you’d better use a piece of free data recovery software to restore the data in advance.
Are you looking for a way to retrieve inaccessible USB drive data? Read the next part to get a useful solution.
Recover Files from Inaccessible USB Drive after Fixing USB Keeps Disconnecting
MiniTool Power Data Recovery is a dedicated file recovery tool which can be used to recover files from various types of data storage devices, like computer hard drives, SD cards, memory cards, USB flash drives, and more.
It has four recovery modules. If you want to recover data from a general USB device, you need to use Removable Disk Drive module; if you want to restore files from the external hard drive, you have to choose This PC mode.
This MiniTool data recovery software has a Trial Edition with which you can see whether it can find the items you want to recover from the USB device.
Now, you can press the following button to download and install this freeware on your computer to have a try.
Take the general USB drive as an example.
Step 1: Connect the USB drive to the computer which has installed the data recovery software. Then, open the software and you will see This PC interface directly. Then, choose Removable Disk Drive from the left list.
The target USB drive will be shown on the interface. If not, press the Refresh button to have a try.
Here, you want to recover some certain types of files, you can use the Settings feature to make some selections.
When everything is ready, please click on the Scan button to start the scanning process.
Step 2: After a while, the scanning process will end and you will see the scan result interface.
You can see that the scanned files are listed by path. You can open each path to find your needed items.
On the other hand, you can look for the files quickly with the help of Type, Find and Filter features of this software. All these features are easy-to-use. You can choose one or more to experience their power functions.
Step 3: Since you are using the Trial Edition of this software, you are not allowed to recover your needed files finally.
Don’t worry. If you discover this software can find the files you want to recover, you can update it to a full edition to recover data without limitation. If you are a personal user, the Pro Deluxe Edition can fully satisfy your requirements.
Moreover, if the target USB device is an external hard drive, you need to use This PC module of this software to recover its data. The data recovery steps of this module are as simple as Removable Disk Drive. We will not repeat them here.
Format the Inaccessible USB to the Normal State
After recovering data from the inaccessible USB drive, you can feel free to format it to make it work as normal again.
Do you know how to cancel a format in process when necessary? There are 3 different ways according to 3 different situations. Learn them in this post.
Indeed, there is more than one way to format a USB drive. You can enter the File Explorer or Disk Management to format it. Besides, you can also use Command Prompt to do that job.
Have you ever encountered Windows Explorer has stopped working issue? Now, you can read this post to learn how to deal with this issue effectively.
But, a third-party partition manager can make this thing easier and more effective. This tool is MiniTool Partition Wizard and its Format Partition is the exact feature you need to use to format the USB drive.
Now, you can read this previous post to learn all of these 4 USB drive formatting methods: How to Format a Hard Drive with Ease in Windows 10/8/7?
Bottom Line
In this article, we introduce four ways to deal with USB keeps disconnecting issue. There is usually one way which can help you out.
However, when you can’t access the USB drive after your fix the USB keeps disconnecting issue, you’d better use MiniTool Power Data Recovery to recover the important files and then format the drive to its normal state.
Perhaps, you may encounter some unexpected issues when you are using the solutions mentioned in this post to fix USB keeps disconnecting issue. Don’t worry, you can just send an email to [email protected] or let us know in the comment. You can also share your ideas and suggestions here.
USB Keeps Disconnecting FAQ
- Open Control Panel.
- Go to Power Options > Change Power Plan/Settings > Advanced Power Settings > USB Settings.
- Disable the setting and then keep the change.
- Open Device Manager.
- Expand the Universal Serial Bus Controllers option.
- Double-click on the USB device to enter the Properties window.
- Switch to the Power Management tab.
- Uncheck Allow the computer to turn off this device to save power.
- Press OK to keep the change.
